📊 Automatiza tu trabajo: Convierte tablas de Word a Excel con una macro

Si trabajas en una oficina, seguro te enfrentas a tareas repetitivas que consumen mucho tiempo, como copiar datos de una tabla en Word a una hoja de Excel. Afortunadamente, existe una forma de automatizar este proceso mediante macros en Word, lo que te permitirá ahorrar tiempo y esfuerzo, y enfocarte en tareas más importantes. ¿Qué es una macro? Una macro es una secuencia de instrucciones que te permite automatizar tareas repetitivas en aplicaciones como Word y Excel. Utilizando el lenguaje VBA (Visual Basic for Applications), puedes escribir códigos que realicen tareas como copiar tablas de un documento de Word y pegarlas en una hoja de Excel con solo hacer clic en un botón. ¿Por qué debería usar una macro para convertir tablas de Word a Excel? Ahorra tiempo : Si trabajas con grandes cantidades de datos, una macro puede copiar todo de una tabla a Excel de forma rápida y precisa. Minimiza errores : El proceso manual de copiar y pegar puede dar lugar a errores humanos, ...

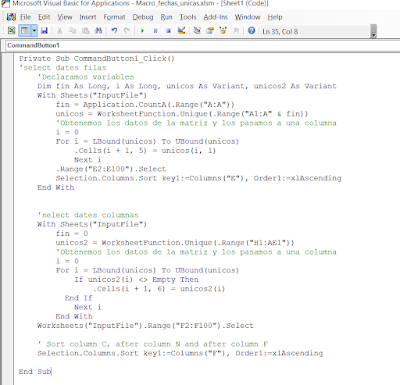



Comentarios
Publicar un comentario
Dejanos tus dudas y comentarios